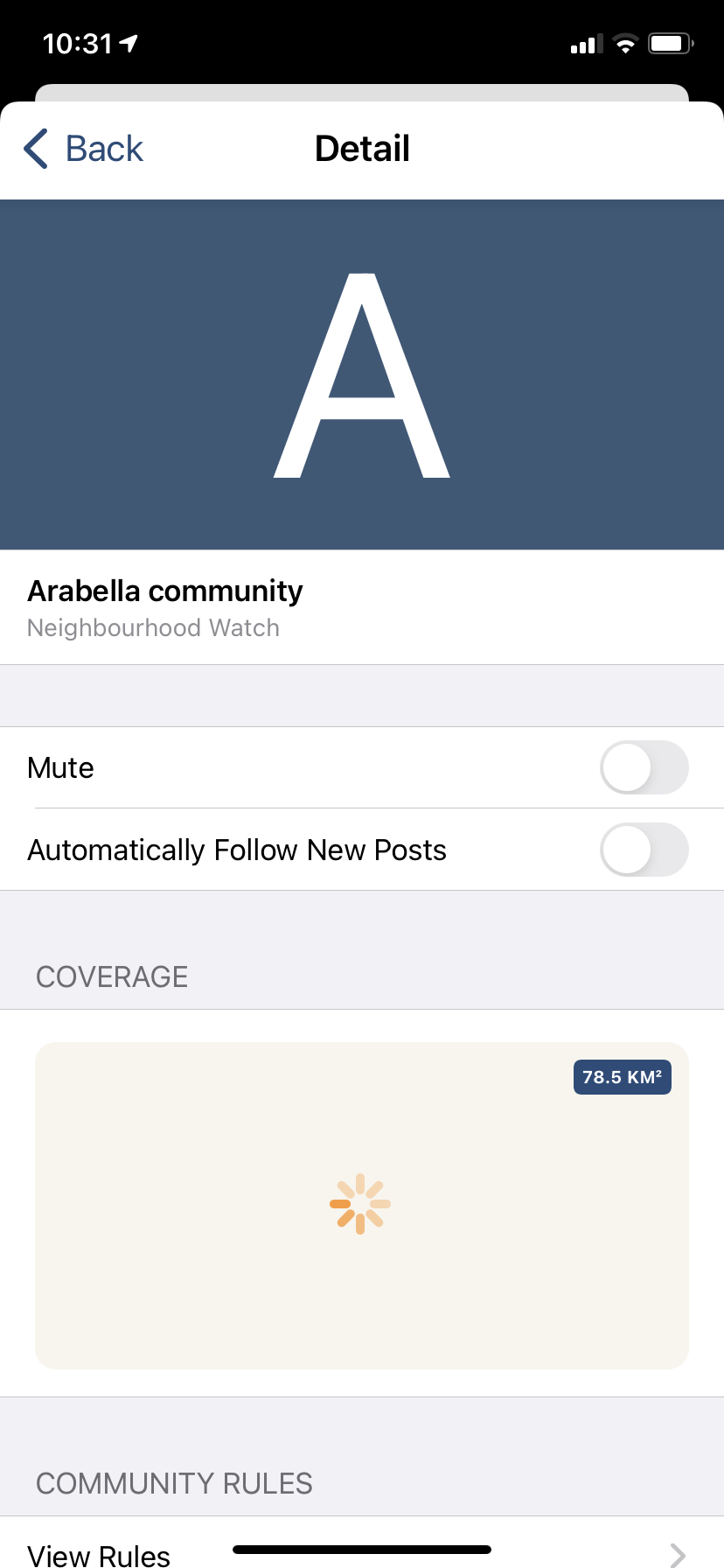PLEASE NOTE
The very first thing that you should check if you are not receiving push notifications from your community is whether you switched your community onto "mute". You can do this
Has my community been muted?
1. Tap the settings icon on your Safety NewsFeed in the Namola App
Not muted
|
Muted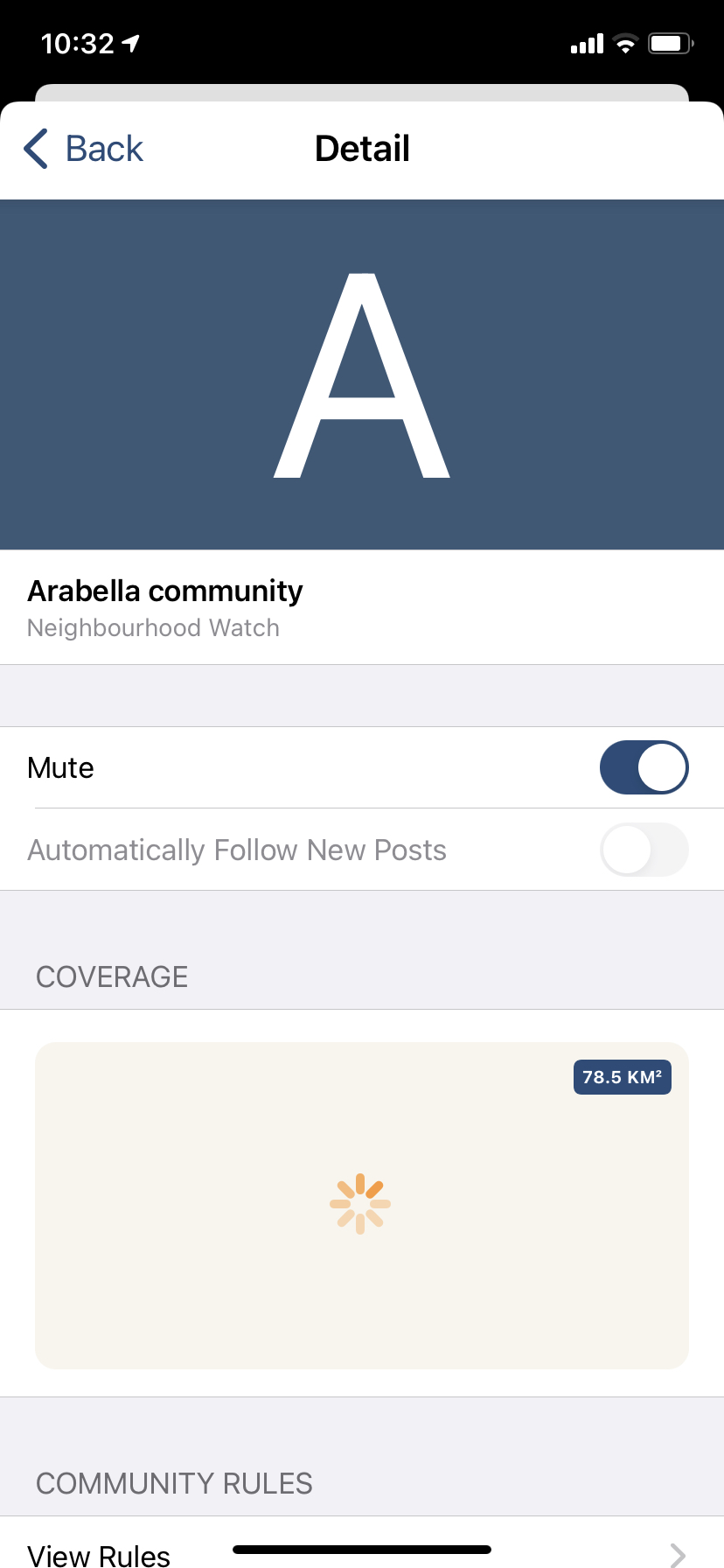 |
If you would like to receive real-time alerts (push notifications) from your community, you will need to ensure that your community is not muted.
If you have already checked this and your community is not muted, then please follow these steps to check your notification settings.
Check that your alerts are on:
If you are not receiving alerts when a loved one reports an incident, or with updates of your own ongoing incidents, please do the following:
Step 1:
In your phone's menu, go to Settings and click on Notifications
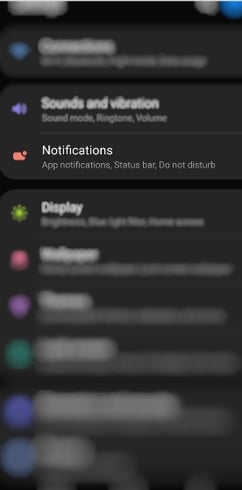
Step 2:
Select Namola (you may have to click the search icon and type in Namola):
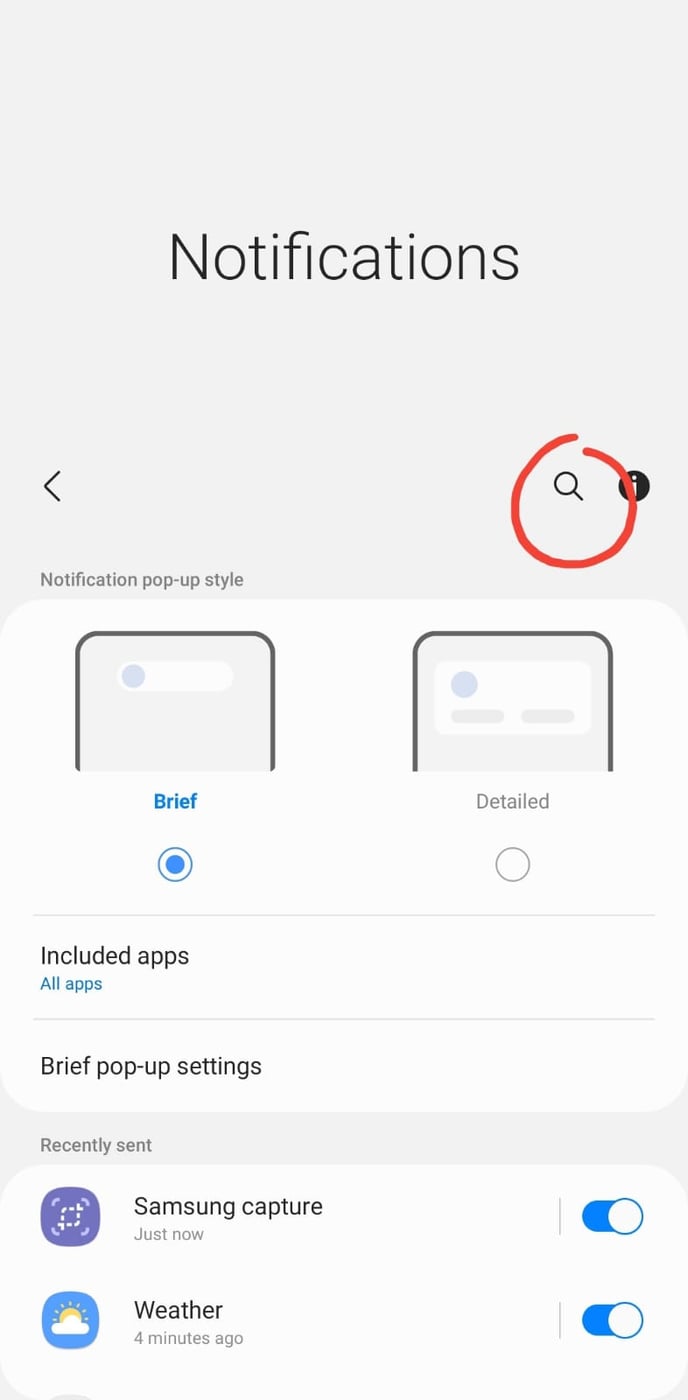
|
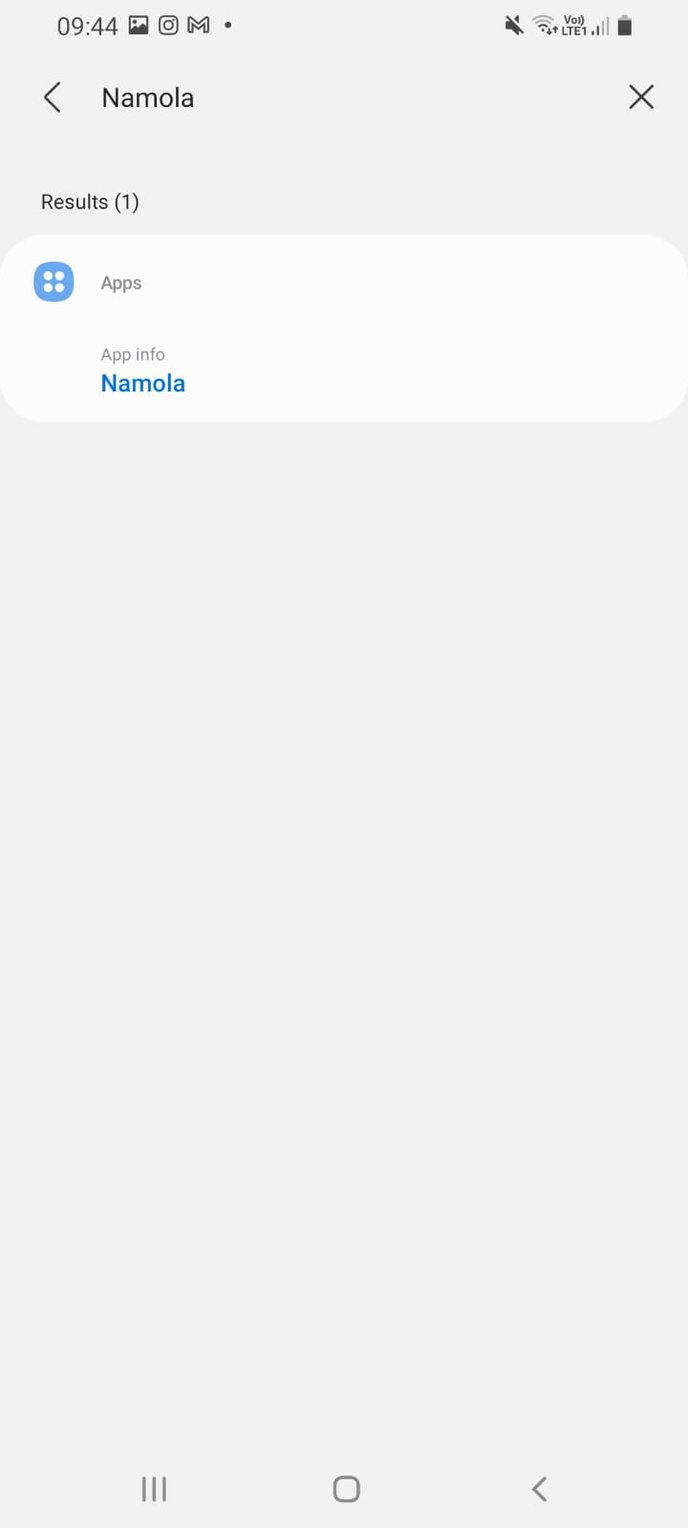
|
Ensure "Show notifications" is toggled on. Ensure "Safety Alerts" is toggled on.
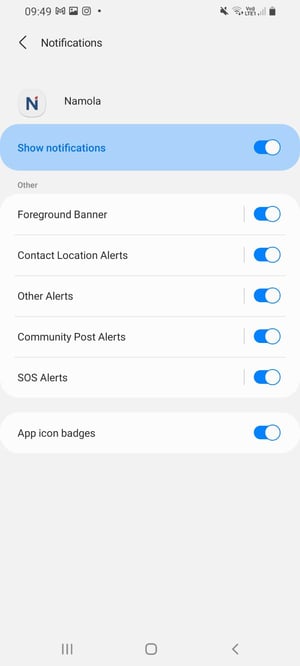
Step 3:
Tap "Community Post Alerts"
.jpeg?width=300&name=WhatsApp%20Image%202021-09-21%20at%2009.55.16%20(1).jpeg)
Ensure:
1. The notifications are set to "Alert" (bell icon) and not to silent.
2. Allow notifications to show as a pop-up.
3. Adjust the "Sound" and "Vibration" only as necessary.
4. Allow content to be shown on the Lock Screen.
5. You can choose whether you want to receive notifications in Do not Disturb mode.
Prevent Namola "sleeping" in the background on Android.
If you find that you are not receiving notifications at certain times of the day, particularly when your battery may be low, then this could be the problem that you are experiencing
If you are receiving delayed notifications, the root cause of this is frequently Android itself, trying to manage your phones battery life by forcing "low" priority apps to go to sleep, with the result being delayed notifications.
Fortunately, Android does offer you the ability to configure this behaviour on some level, on an app-by-app basis, so that you can be more confident that notifications will be received when they're sent, not when your phone decides you should get them.
Fixing this is relatively simple, and though the Battery Optimization feature may seem a little confusing at first, it really is just a few quick steps to resolve this annoying issue
The below steps should work for most Android phones Android 8.0 or above. Some smartphone manufacturers, however, completely replace Android's battery optimization for their own implementations. In those cases, you'll need to consult a manufacturer-specific tutorial.
- Tap on "Settings" app and search for and tap "Battery Optimization"/ Optimising battery usage ( it may say slightly different things for different versions of Android):
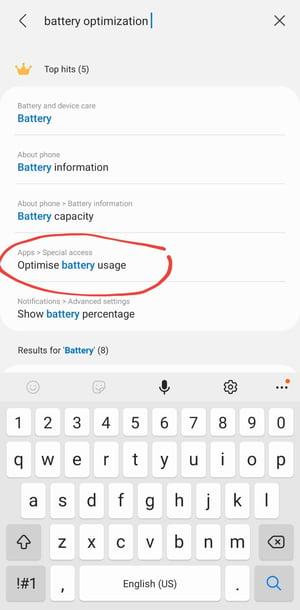
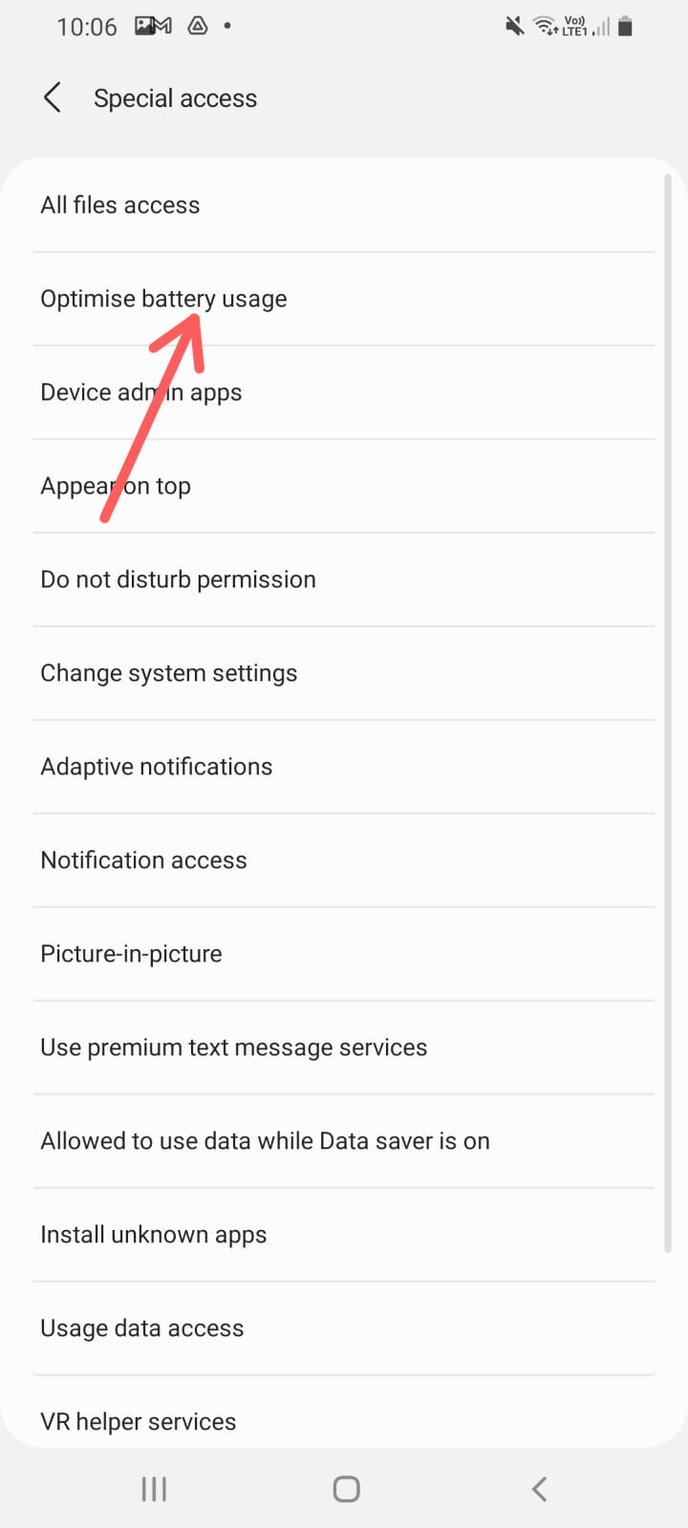
- At the top of the screen, tap "Not Optimized"/"Apps not optimised":
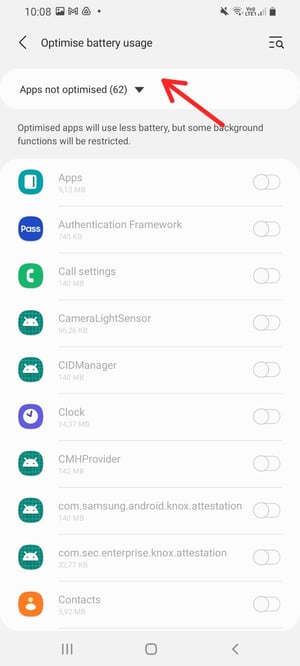
- Tap "All apps." You should now see a list of all the apps on your phone. Each app is marked "Allowed" or "Not allowed." Allowed means that your phone is allowed to put the app to sleep when it's in the background. Search for Namola and make sure that Namola is on "not allowed".
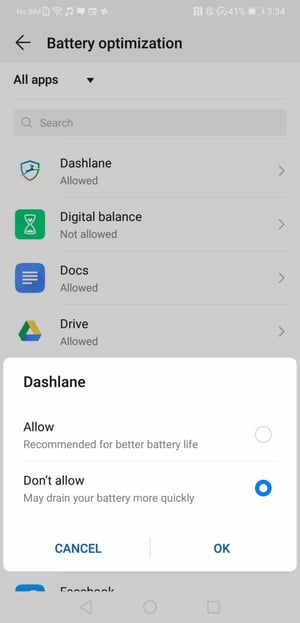
On certain Android devices you may see the drop-down option "Apps not optimised" and "all". Tap "all" and search for Namola. Make sure that Namola is not toggled on - i.e. it is not optimised.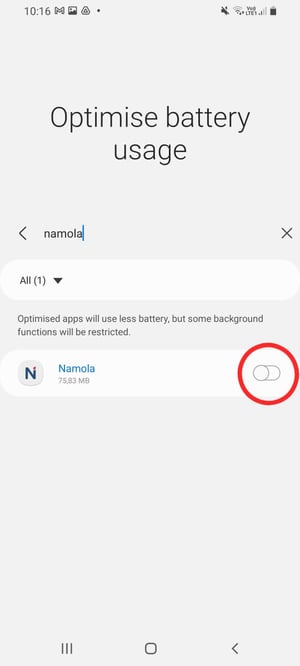
That's it — though you will need to repeat that process for each app which you want to keep awake in the background. These settings should survive a reboot of your phone and will allow these apps to run normally. If you ever want to turn the battery optimization back on, just go back to that same menu, and find the apps you've exempted in the "not optimized" list.
NOTE: If this still doesn't work and you have a Samsung device please send us an email to hello@namola.com